Each user will be part of one or several user groups in order to define his access rights.
Before adding the user, best create first the user group which defines the access rights you want to apply to this user. See how to Add a group
To add a user click on the Add button on the top of the window.
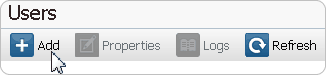
Inside the first page of the wizard specify:
▪User Name: the log in name the user will use to connect to the Talk2M account (required by default)
▪Full Name: Encode the full name of the user (not required by default)
▪Email: Encode the correct existing email address. It may be required to send the forgot password information.(required by default)
▪Description: Encode a description text about the user (not required by default)
▪Mobile: Encode a valid mobile number for the two-factor authentication option (not required by default except depending on your security parameters)
▪Backup Mobile: Encode a valid mobile backup number for the two-factor authentication option (not required by default except depending on your security parameters)
▪New Password and Confirm Password: Encode a password corresponding to the Password Policy applied on your Talk2M account.(required by default)

The bar-graph next to the password fields indicates how strong the encoded password is.
If you move with the mouse over the bar-graph a hint will be displayed in order to help you enforce your password.
❑User must change the password on next login: This option is usually checked when the admin user assigned a password for the user.
❑This user uses two-factor authentication for the login: User will need to use the 2-factor authentication to log into the Talk2M account. The “Mobile” number field becomes then mandatory.
❑Name is public: Ability to make the name of the connected user public.
| This option, if checked, will make the user name visible to other logged users of the account in the "connected user" column of the Ewon list. |
❑May edit own properties: Allows the user to change his own properties such as his name, email, and password.
It doesn't give to the user the rights to modify his own permissions.
❑May change password: Allows the user to change his password.
The second page of the wizard allows you to specify the custom fields linked to this user.
Each user disposes of 3 custom fields which allows to encode specific information related to the user.
On the third page of the wizard, select the access rights for this user: Administrator or User
▪Administrators have full access to the account. They can configure users and Ewons. They can also connect to Ewons.
▪Users can connect to Ewons. They cannot change or modify Ewon or user properties.
Click on the Create button to finish the Add User wizard.