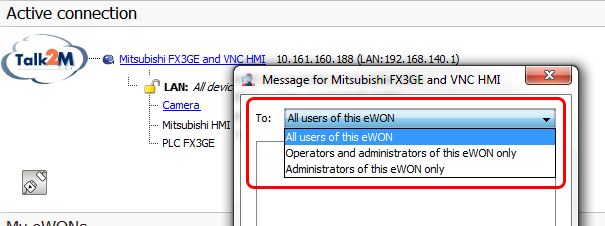To display the logs of an Ewon, select the Ewon inside the Ewon list and click on the Logs button on the top of the Ewon list window:

This click brings you to a new window, showing all the event monitored by the selected Ewon(s) in a chronological order
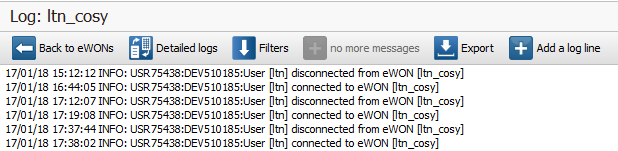
In this view, you can see, date and time stamp of the action, but also:
oWho performed an action on the Ewon (i.e. USR34975 = User ID / DEV67498 = Device ID)
oWhat's the Ewon doing by itself (i.e. DEV67498:[vpn4] Ewon Status Online)
oThe status of the Ewon (Online, Establishing, Offline)
Note: You can also select multiple Ewons to display the log of the selected group of Ewons.
Beneath the title "Log", you will see buttons with different action for each:
"Detailed logs" (or "Raw logs" as there is two ways to check the logs)
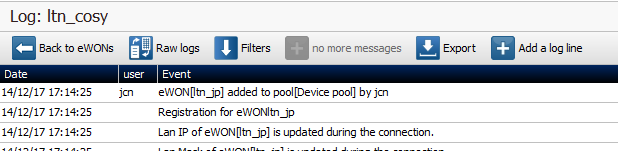
The raw logs
This view doesn't offer any customization. You will just be able to see the plain text information retrieved from Talk2M.
The information will always be presented in the same way:
oFirst you will see the day the event occured
oThen the time
oThen the event itself ( connection/disconnection of a user, wake up of an Ewon...)
The detailed logs
With this view, you will be able to sort your events on different parameters
Indeed, by clicking on the column title, you will display the logs in a (reverse)chronological order.
Or if you right-click on the column title you will be able to:
oapply/remove a filter and show the result only for several values.
ochoose which columns you want to see/hide in your log.
Filters
By checking or unchecking the boxes of the filtering possibilities, you will be able to specify which type of information you want to display in the logs frame.
Older messages
eCatcher doesn't load the full logo of the Ewon device. if you want to see older message than the ones proposed, click on this button. eCatcher will then fetch more logs.
If there isn't any log to be retrieved, the icon will switch to "no more messages".
Export
It is possible to export the logs in a .csv file format to your computer.
Add a log line
This is linked to the Logbook (see next chapter). This makes it possible to add a custom entry to the log for a specific Ewon device regardless it is online or offline.
Logbook
A Logbook aims at logging in everything you think useful that concerns the Ewon you are connect to.
Via this Logbook, you can leave a message, a trace of what you have done while you were connected to the Ewon. This can be the actions you performed on the Ewon or the devices connected to it, a reminder of what needs to be done the next time, a remark for a specific user...
Only the summarized messages are shown in the Active Connection frame whereas the Log section (in the Account tab or from a specific Ewon device) will display the whole message. A link has been put to redirect you to the proper section and be able to visualize the detailed version of the messages [Open Log].
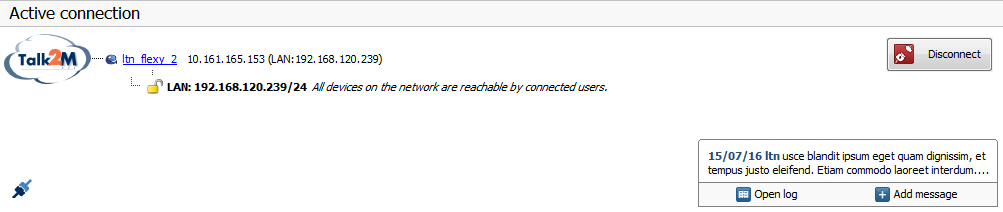
Adding a message can be done:
●Manually by clicking the "Add message"
●When disconnecting either from the Ewon or the account, you will be prompted to leave a message
This method appears at least once and can be disabled afterwards.
Even if the device is offline, an entry can be added into the logs of the device. This can be done by clicking the "Add a log line" from the Log frame of a specific Ewon.
You can choose who may read the message:
●All users
●Operators: people who can change the settings of the Ewons
●Admins: people who can change the settings of the account